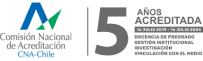En la página Contenido del curso, seleccione el signo más cuando quiera agregar una actividad. También puede expandir o crear una carpeta y agregar una actividad. Seleccione Crear para abrir el panel Crear elemento. Expanda la sección Evaluación y seleccione Actividad. Se abrirá la página Nueva asignación.
NOTA: Asegúrese de configurar los subtítulos en Español. Puedes ver como cambiar el idioma en el siguiente enlace.
Esenciales de las actividades:
- Título: Proporcione un título intuitivo a la actividad para que los estudiantes puedan encontrar fácilmente la tarea entre el contenido de su curso. El título aparece como el enlace que los estudiantes seleccionan para ver los materiales. Si no agrega un título, aparecerá “Nueva actividad” en la lista de contenido.
- Agregar textos, archivos y contenidos: Seleccione la señal más para abrir el menú y realizar una selección. Puede elegir un tipo de pregunta o reusar preguntas y contenidos de evaluaciones existentes. Puede Crear y editar tareas.
- Mostrar u ocultar un actividad: Los estudiantes no pueden ver una actividad a menos que usted seleccione la opción para habilitarla. Puede crear todo su contenido con anticipación y elegir lo que desea que los estudiantes vean según su horario. En la página de Contenido del curso, los estudiantes pueden ver cuándo usted configura la actividad para ser mostrada.
Ajustes de actividad: Seleccione el icono Configuración de actividad para abrir el panel donde proporciona los detalles y la información de la actividad.
- Proporcionar una fecha de vencimiento: Las fechas de vencimiento aparecen en el calendario y en el flujo de actividad.
- Ver alojamientos: Puede establecer adaptaciones para los estudiantes y eximirlos de ciertos requisitos del curso, como las fechas de vencimiento de las tareas y los límites de tiempo.
- Agregar tiempo límite: Los intentos de actividad se guardan y envían automáticamente cuando se acaba el tiempo. También puede permitir que los estudiantes trabajen más allá del límite de tiempo.
- Recopilar envíos fuera de línea: Es posible que desee calificar el trabajo de los estudiantes que no requieren realizar un envío por la plataforma. Por ejemplo, puede agregar calificaciones a su libro de calificaciones para presentaciones orales, proyectos de ferias de ciencia, actuaciones de actuación y obras de arte entregadas en persona.
- Preguntas y respuestas aleatorias: Las preguntas aparecen en orden para usted, pero son aleatorias para los estudiantes.
- Definir el número de intentos: Puede dejar que sus estudiantes realicen más de un intento para enviar la actividad.
- Seleccionar el esquema de calificación: Desde el menú Uso de calificación, seleccione un esquema de calificación existente como Puntos por ejemplo.
- Adicionar objetivos y estándares: Puede alinear una actividad a múltiples metas (competencias genéricas) y objetivos. También puede alinear dichas metas a preguntas individuales.
- Realizar una actividad grupal: Puede Crear una actividad para uno o más grupos de estudiantes. Por defecto, puede asignar una calificación a cada grupo como un todo, pero puede también cambiar la calificación individual de un miembro del grupo.
Profundizar