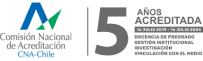Existen formas flexibles y fáciles de usar contenido preexistente de otros cursos:
- Importar contenido
Desde aquí, tiene la opción de importar otro curso, agregar archivos desde su almacenamiento en la nube y la recopilación de contenido
- Copiar contenido
Es una gran característica para integrar diferentes temas de aprendizaje y recursos de otros cursos.
- Paquete de exportación
Útil si quieres tomar una copia del curso y crear una nueva copia:
Como tutor fácilmente puede:
- Localizar cursos existentes.
- Adaptar el nuevo contenido a sus nuevas necesidades de aprendizaje.
- Crear una copia de seguridad de su curso.
- Reutilizar preguntas y recursos de su banco de cursos.
Copiar contenido de otros cursos
Puede copiar todo el contenido de otro curso o seleccionar elementos individuales de otro curso que imparta.
La opción Copiar contenido no está disponible para cursos en el modo de vista previa Ultra. Solo puede copiar contenido de otros cursos en la Vista de curso Ultra.
1.- En la página Contenido del curso, seleccione el signo más para acceder a la opción Copiar contenido. O, seleccione Copiar contenido en el menú en Más opciones junto a la opción de Libros y herramientas.
2.- Todos sus cursos aparecen en la lista de sus cursos. Si enseña muchos cursos, use la barra de búsqueda para encontrar cursos por nombre o ID de curso.
3.- Construye tu lista de contenido para copiar:
- Seleccione la casilla de verificación de un curso para copiar todo su contenido en el curso actual.
- Seleccione el nombre de un curso para explorar su contenido y seleccione las casillas de verificación junto a las carpetas y los elementos que desea copiar.
- ¡Haz ambos! Puede copiar todo el contenido de un curso y algunos elementos de otro. Use la opción Copiar contenido para copiar el contenido de más de un curso a la vez.
4.- Para volver a la lista de cursos y continuar agregando a la lista, seleccione el icono del libro al lado del título del curso y seleccione Sus cursos.
5.- Seleccione Ver todo en la sección Elementos seleccionados en la parte inferior del panel para editar y ver el contenido que ha elegido.
Las casillas de verificación aparecen de manera diferente cuando selecciona carpetas completas o elementos dentro de las carpetas. Una marca de verificación junto a una carpeta indica que ha seleccionado la carpeta completa para copiar. Aparece un guión cuando ha seleccionado algunos fragmentos de contenido en la carpeta.
Profundizar